Installing Track 'n Trade Software Platforms follow the steps outlined below:
Problems Installing the Software? Give us a call 800.862.7193 or 435.752.8026
Uninstalling Track 'n Trade Software Platforms follow the steps outlined below:
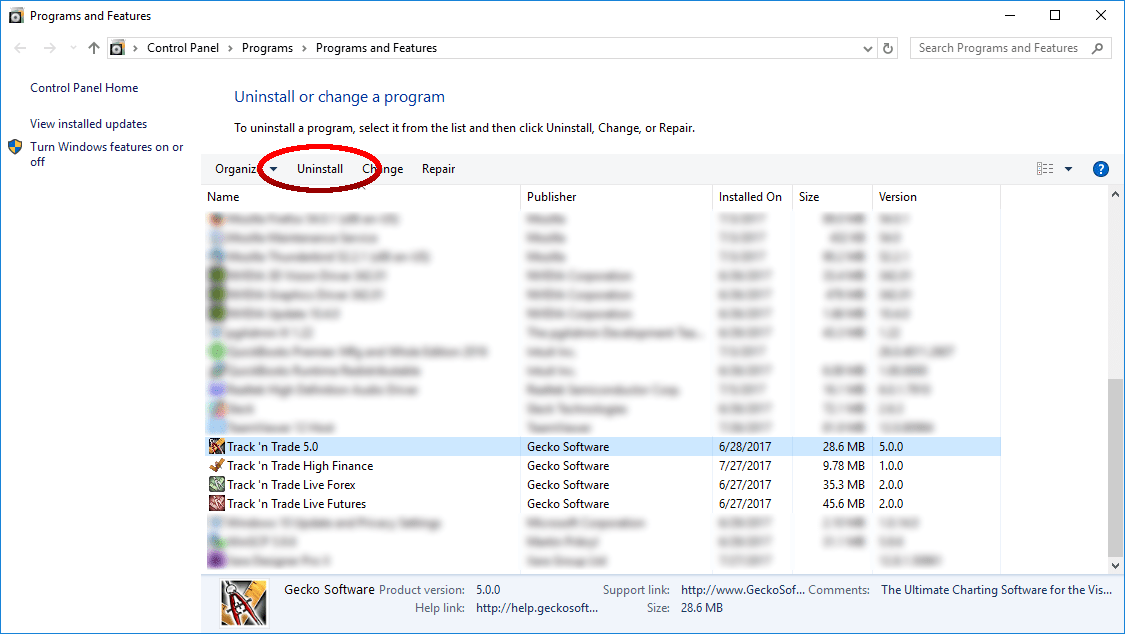
TradeMiner, is a Java based application, therefore Java must be installed on your machine prior to the installation of TradeMiner.
We recommend maintaining the latest version of Java, please click here for instructions on installing Java on your PC.
TradeMiner may only be installed on one computer per license, to move the software from one machine to another, please contact us.
During installation, TradeMiner’s installer will create a folder on your computer located in the appropriate location for wherever your computer stores its default software applications, this is different depending on your version of your OS, whether that be Windows, Mac, of Linux; please consult your OS manual for details.
TradeMiner will also place a start up icon on your desktop, that looks something like this:
When you run TradeMiner for the first time, you will be asked to verify that you agree to the “EULA, or End User License Agreement,” where you will be asked to confirm whether or not you want to proceed with the installation at that time.
If you choose to remove TradeMiner from your computer you can do so by following the instructions below:
To Remove From Windows:
Open Programs and Features by clicking the Start button, clicking Control Panel, clicking Programs, and then clicking Programs and Features. Select a program, and then click Uninstall. Some programs include the option to change or repair the program in addition to uninstalling it.
To Remove From Mac:
Drag the app from the Applications folder to the Trash (located at the end of the Dock), then choose Finder > Empty Trash. If you change your mind, before emptying the Trash, select the app in the Trash, then choose File > Put Back. WARNING: When you empty the Trash, the app is permanently removed from your Mac
To Remove from Linux:
Scroll through the list of installed packages in the Terminal window to find the one you want to uninstall. Note the full name of the package. To uninstall a program, use the “apt-get” command, which is the general command for installing programs and manipulating installed programs.
If you have any additional questions or comments regarding the installation or uninstallation of TradeMiner, please contact our help desk for additional assistance.